What is WeTransfer link, and WeTransfer plus?
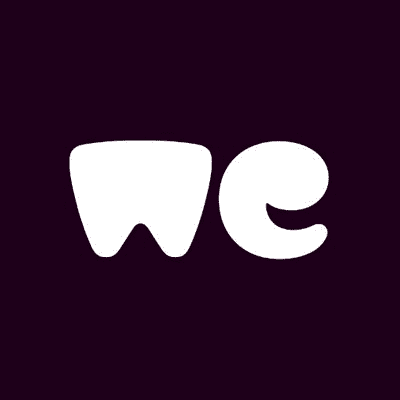
WeTransfer is file sharing at its simplest. … You can transfer files as large as 2GB, which should be enough capacity to send a bunch of high-resolution photos, a few decent-sized videos, just about anything. The recipient gets an e-mail with a link to download the file, and — voila!
Sometimes, you may need to send extensive files to someone, but perhaps your regular e-mail account can’t accommodate such large file sizes. That’s where cloud storage services can help. But instead of using a service like DropBox or Google Drive — which requires you to log in, upload the file, and then share the file — you can take the quick, no-frills route of using we Transfer.
How does WeTransfer work?
WeTransfer is file sharing at its simplest. It works as if your e-mail account can support those large file sizes — you type in your e-mail address and the recipient’s e-mail address, add a message, attach the file, and send. That’s it. For the basic (and free) WeTransfer service, you don’t need to set up an account. You can transfer files as large as 2GB, which should be enough capacity to send a bunch of high-resolution photos, a few decent-sized videos, just about anything. The recipient gets an e-mail with a link to download the file, and — voila! — you just sent a huge file that otherwise would have choked your e-mail service provider.
Point to note
WeTransfer claims that its service is secure, meaning that only you and your recipient have access to the files you transfer. And there’s no reason to doubt their word. However, as with any cloud storage services, be cautious in what you send. A few cloud storage services have been hacked in the past. Luckily, WeTransfer stores your files on its servers for only seven days, so the window of opportunity to hack your files is narrow.
What do you get with WeTransfer Plus?
The basic WeTransfer gives you a simple file transfer. But if you need to transfer files larger than 2GB or need to password protect your files, you may want to check out WeTransfer Plus. Upgrading to Plus costs $10 per month (but you pay for an entire year’s worth upfront). Here’s what that $120 per year gets you:
- Increased transfer sizes: You can transfer up to 10GB of files at one time. That’s enough capacity for a large high-definition video.
- Long-term storage time: The files you transfer stay on WeTransfer’s servers as long as you want. You have only 50GB of storage space, however, which can go quick if you’re transferring very large files. Also, the default time files stay online is four weeks; you have to change the expiration date manually for longer storage time.
- Password protection: You can set passwords to download the files you send to someone. That way, if someone else gets a hold of the recipient’s e-mail with the download link in it, that person can’t download the file unless he or she knows the password. Hint: Don’t send the password in the e-mail with the download link!
- Additional personalization: You can customize the e-mail that is sent to the recipient, as well as have a personalized WeTransfer URL (such as myname.wetransfer.com). You can also customize the backgrounds that appear on your personal WeTransfer site. People downloading files from you, or using your URL to send their own files, will see your custom backgrounds, which is a good opportunity to promote something to them.
- WeTransfer is one of the most used file-sharing solutions. Along with the simplicity of usage, WeTransfer lets the users share large files of almost any format. With the free service, you can share the files up to 2 GB over WeTransfer at a time, which is way more than most of the traditional email attachment size. The paid version of the service permits the sharing of files up to 20 GB in one go.
- For example, if you need to share a QuickBooks file that exceeds the attachment size limitations of email, WeTransfer provides you a simple and quick option.
- In this article, we are going to discuss how to use WeTransfer to share a file that is available on your local system.
- Follow these steps to share a file using WeTransfer:
Step 1 :Open a browser on the computer where the file is located.
Step 2 :Go to the address bar and type myrealdata.wetransfer.com and hit Enter
Step 3 :Click on Add Files. Locate the file you want to upload and click open.
How to transfer files using Wetransfer
WeTransfer is one of the most used file-sharing solutions. Along with the simplicity of usage, WeTransfer lets the users share large files of almost any format. With the free service, you can share the files up to 2 GB over WeTransfer at a time, which is way more than the most of the traditional email attachment size. The paid version of the service permits the sharing of file up to 20 GB in one go.
For example, if you need to share QuickBooks file that exceeds the attachment size limitations of email, WeTransfer provides you a simple and quick option.
In this article, we are going to discuss how to use WeTransfer to share a file available on your local system.
Follow these steps to share a file using WeTransfer:
Step 1 :Open a browser on the computer where the file is located.
Step 2 :Go to the address bar and type myrealdata.wetransfer.com and hit Enter
Step 3 :Click on Add Files. Locate the file you want to upload and click open.
Step 4 :Click on “Your Email” and add your email address.
Step 5 :Click on “Transfer”. This will upload your file and you will receive an email from Wetransfer with a download link to download the file.
Step 6 :Open your email and find the download link.
Step 7 :Log in to the server and open a browser (Google Chrome).
Step 8 :Copy the download link from email and paste it in the address bar and hit enter.
Step 9 :Click on “Download” to download the file.
Step 10 :Find the downloaded file at left bottom of Google Chrome window. Click on the arrow pointing to downward and click on “Show in folder”.
Step 11 :Right click file and select copy and paste it to the desired folder.
Step 12 :To upload multiple files follow the instructions below:
Step 13 :Create a folder on your computer and rename it (We renamed it to upload).
Step 14 :Copy and paste all files on this folder.
Step 15 :Locate this folder again and right click on it. Click on Sent to and select Compressed Folder.
Step 16 :This will create a zip folder.
Step 17 :You can upload this folder using the steps 1 to 11.
A key benefit of cloud storage is that sharing files is much simpler than it was 10 or 20 years ago. Our pitiable former selves had to deal with massive email attachments that led to overstuffed and unresponsive inboxes. We had to pass others USB devices or similar gadgets containing the content we wanted to share. Times were tough.
Now we have the advantage of the cloud, a remote storage medium perfect for delivering content without a hiccup. There are a few cloud services that can share files, including standalone delivery services, such as WeTransfer, and beefier cloud storage services, such as those reviewed in the cloud storage reviews library.
Among the latter is Dropbox, which, while not topping the best cloud storage list, is a popular choice for managing files, especially for collaboration
Dropbox versus WeTransfer
Among cloud storage providers, Dropbox, Google Drive and OneDrive are the three biggest names. While each has merits, Dropbox is the most convenient for sharing files, thanks to features that include shared-link passwords and the ability to send file requests.
WeTransfer is a cloud service that specializes in transferring extensive files. Its architecture is dedicated to that purpose, though it has nice customization features for business branding and a few other perks.
Besides file sharing, Dropbox has many features that you won’t get with a niche provider like WeTransfer, including file synchronization and integrated apps such as Dropbox Paper and Microsoft Office Online
No need of taking into account Dropbox’s storage and productivity features in this head-to-head review. The main focus is on file sharing and which of the two services does it best. To perform this evaluation, the article is split into three rounds: sharing, security and cost.
Sharing Dropbox files is mechanically identical to sharing folders, except that there’s no “edit” option. The only permissions setting is view only. That means those you share content with can comment on your files, but not change them.
WeTransfer doesn’t recognize folders, so, to share the contents of one, you’ll have to send multiple files or zip the folder before sending it. Zipped folders are treated as files, so you can send it all in one go.


